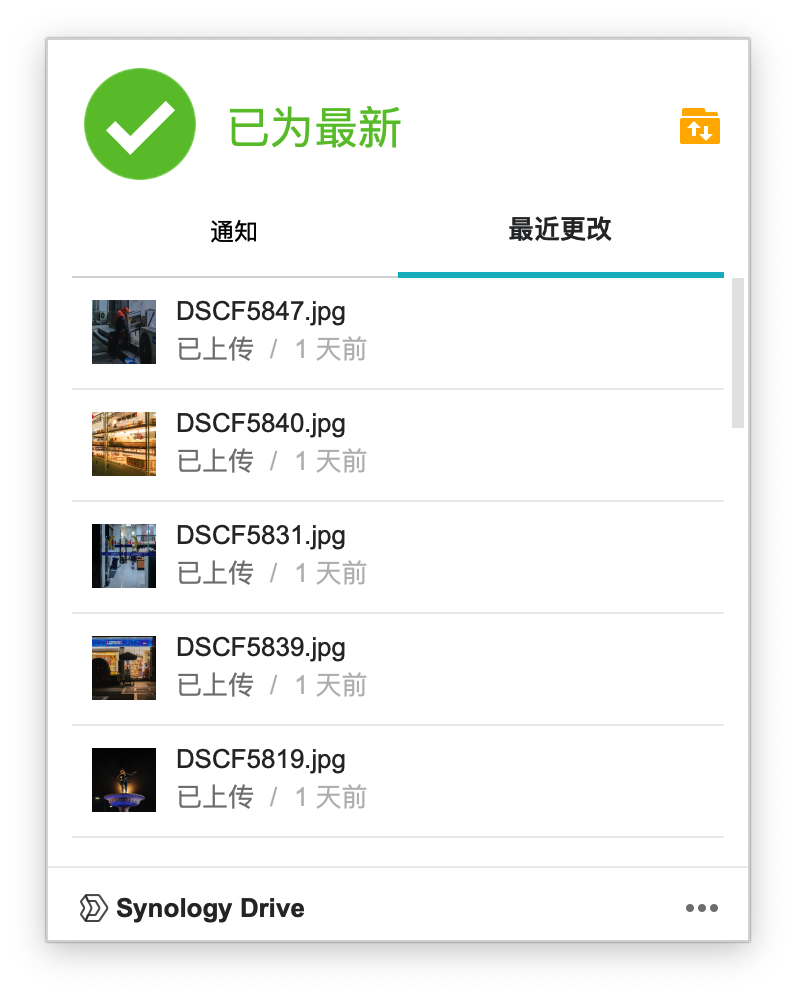将本地某个文件夹备份或同步至群晖
在最近一次时间机器备份的时候,突然想到我电脑中的 Lightroom 的备份,用时间机器备份不现实,由于我有一个群晖,就想着用它应该可以实现备份,毕竟这不是本来就是群晖的一个卖点么?
经过一番还算顺利的折腾之后,功能实现了,但是我的 Lightroom目录没了,也就是之前调好的照片配置全没了,我只把之前的照片导出备份了一份,还是有点心痛,我之前整理可是花了好大力气。
下面是经过:
1. 建立备份空间,开启共性
首先是分配一个空间,这个使用群晖的肯定都知道,不然东西往哪存?
然后打开 Synology Drive 管理控制台,左侧切换到 团队文件夹 标签,选择你要开启共享的目录,然后点击上方的【启用】按钮。
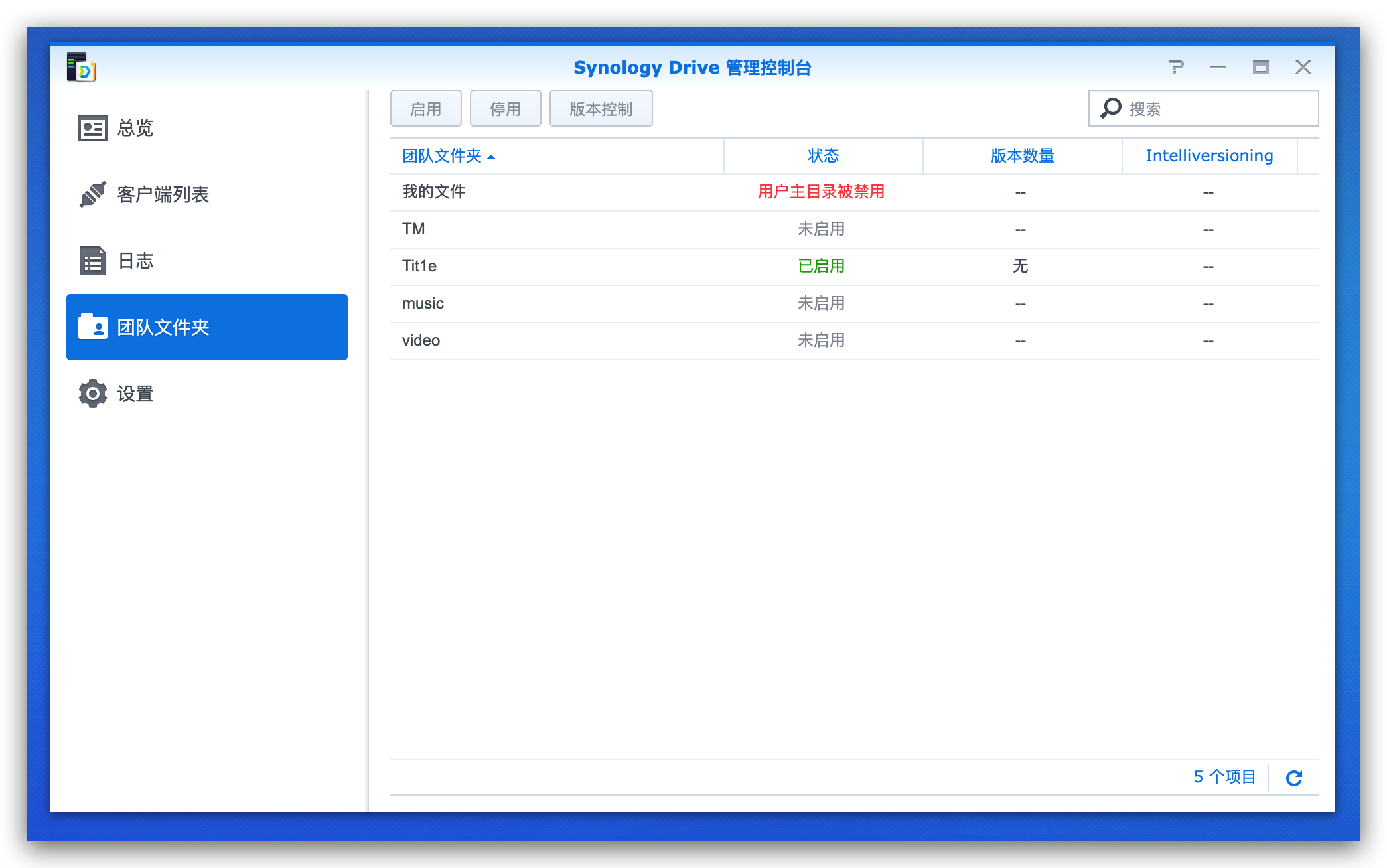
2. 下载安装 Synology Drive 客户端
接下来去群晖官方的下载中心下载与你群晖型号匹配的 Synology Drive Client 客户端,下载后安装。
3. 设置
我用的的是 Mac,所以我用 Mac 版的客户端做讲解,Windows的版本应该也差不多。
运行软件,点击【立即开始】后会出现任务类型选择界面:
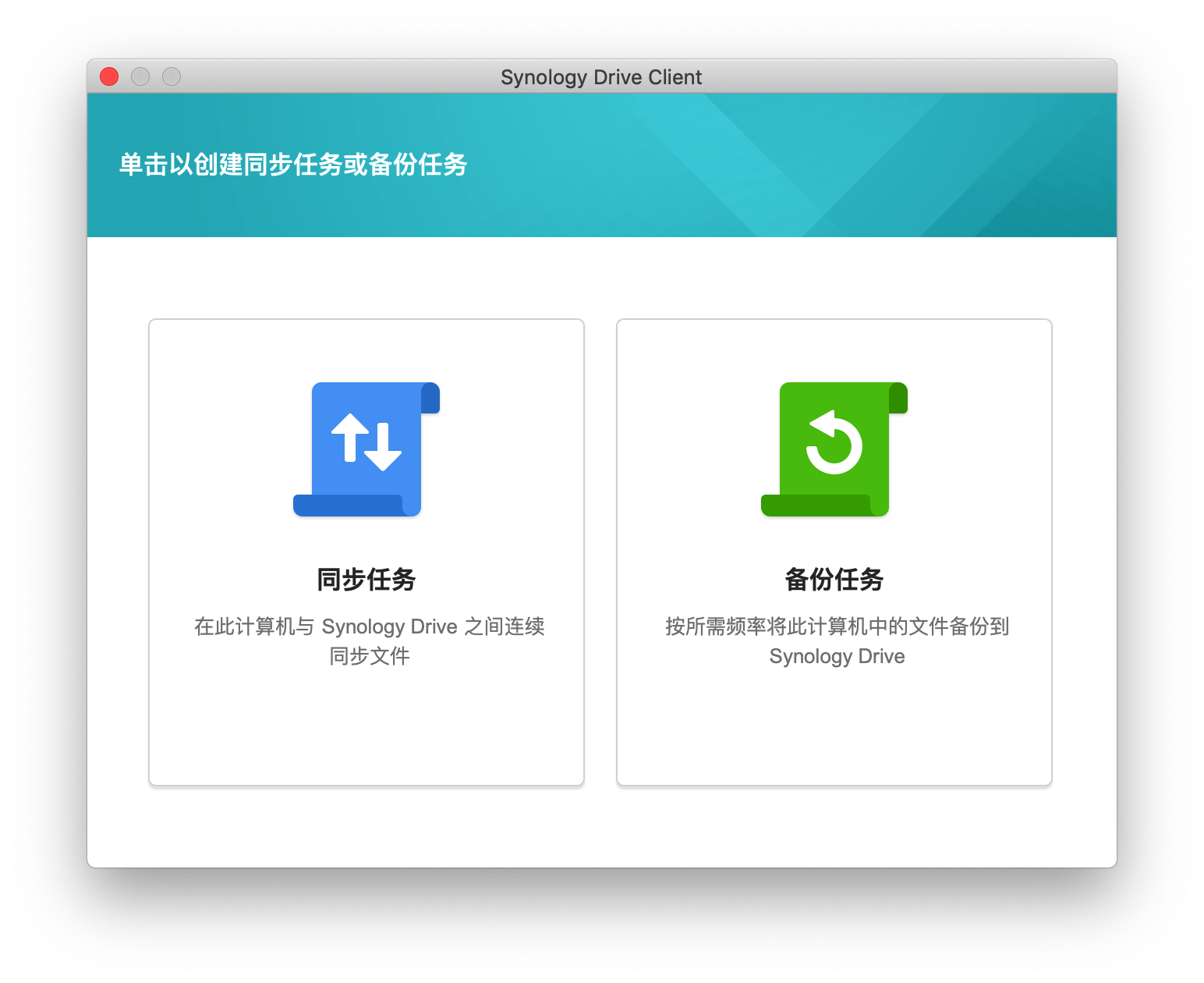
以我的理解,这两种任务的区别在于:
-
同步任务是双向的,你在群晖添加或删除文件,会同步至你本地电脑,你本地电脑删除文件群晖上也会删除相应文件,就像各种在线网盘的共享文件夹。
-
而备份任务是单向的,群晖只会把你本地硬盘的文件同步至群晖,同步完后,你在群晖上删除文件也不会影响你本地的文件。
我选择的是同步任务。
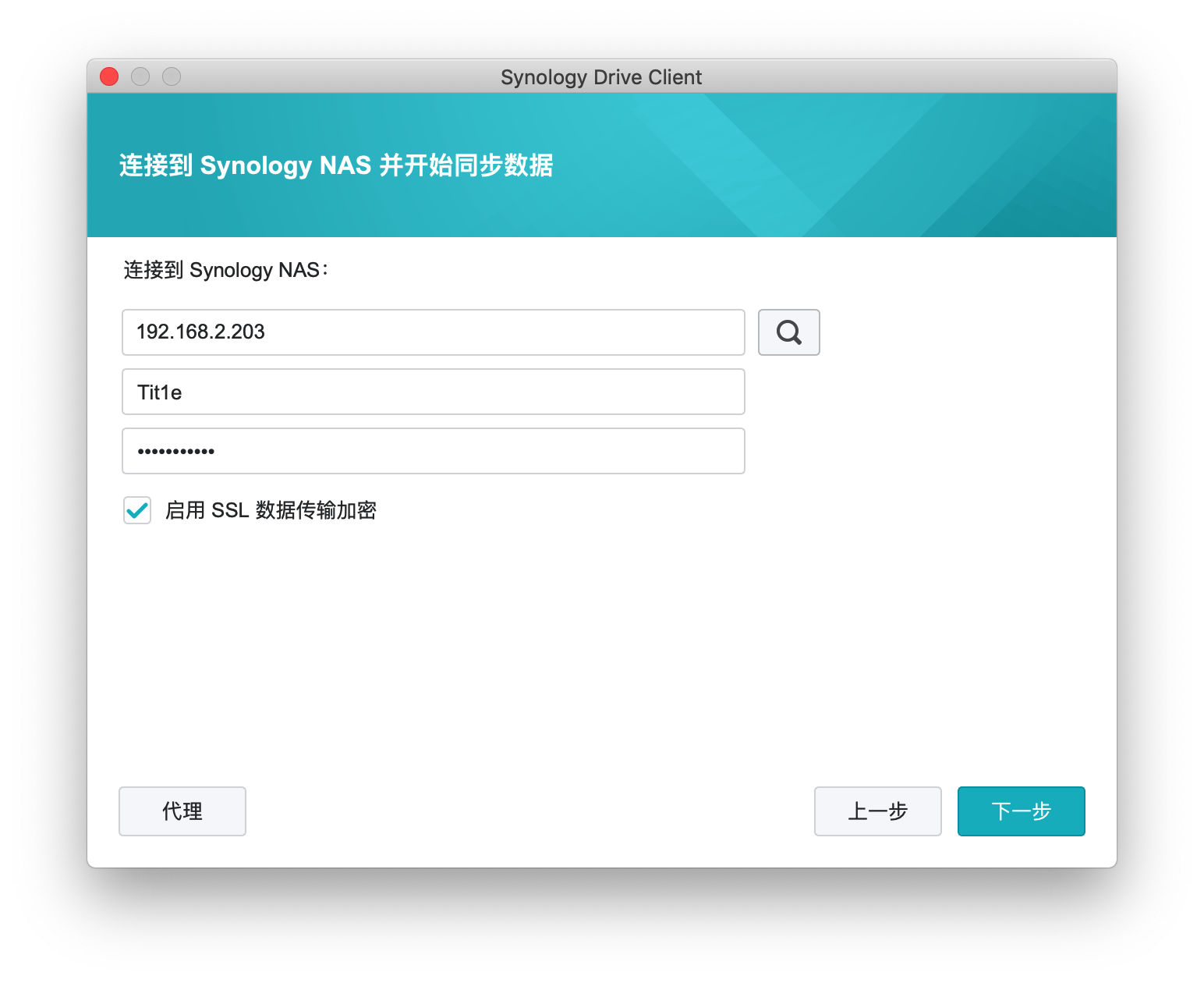
软件会要求你输入地址跟账号密码,因为我自己只打算定期在家里(还不是群晖官方的速度太慢了)备份下照片,所以我用的局域网地址。点击地址右侧的放大镜会自动搜索局域网内的设备。当然你也可以输入 quickconnect.cn 域名的地址,白群晖应该每人都有一个,但速度感人。
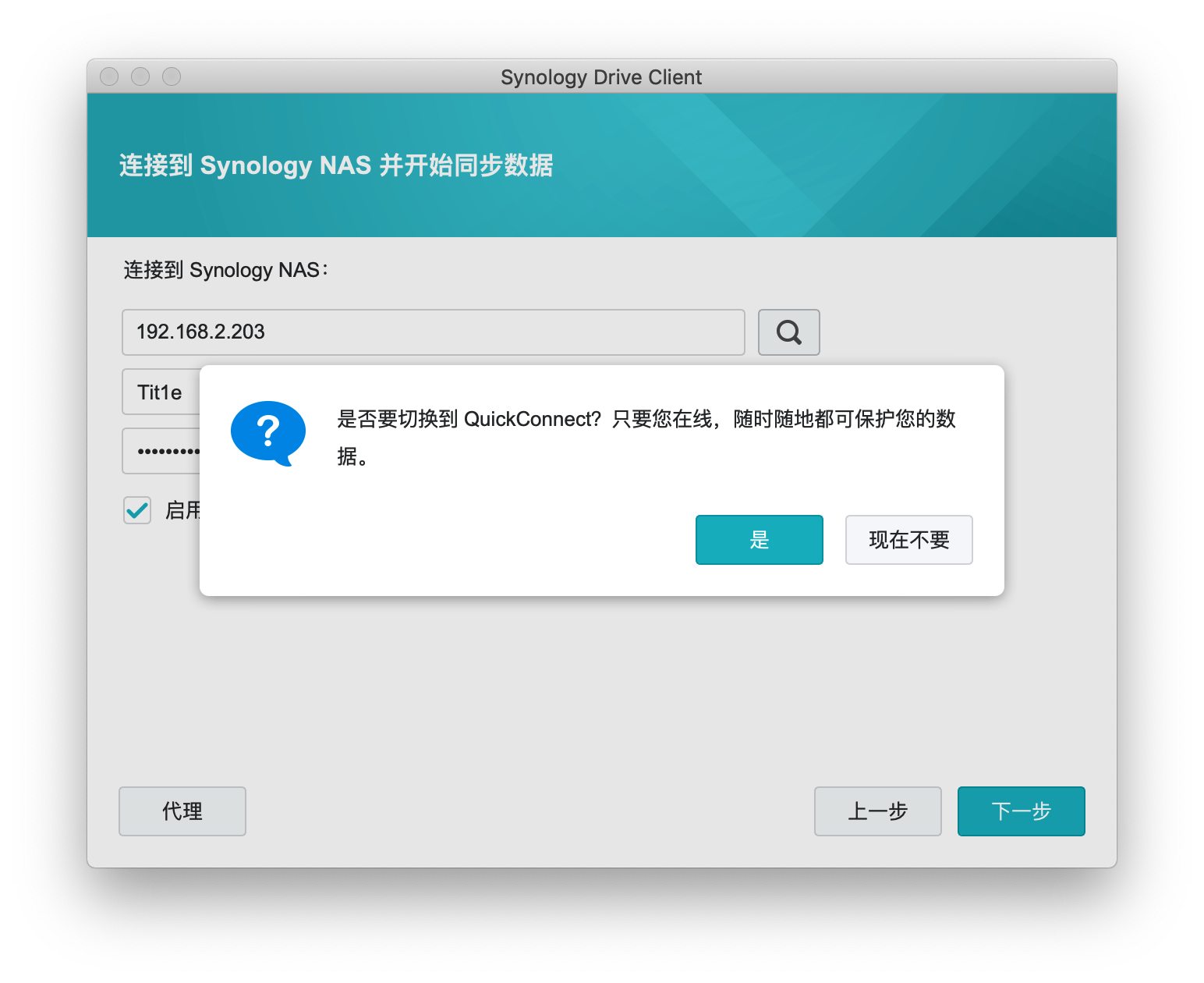
我就不用 quickconnect 了,点击【现在不要】。
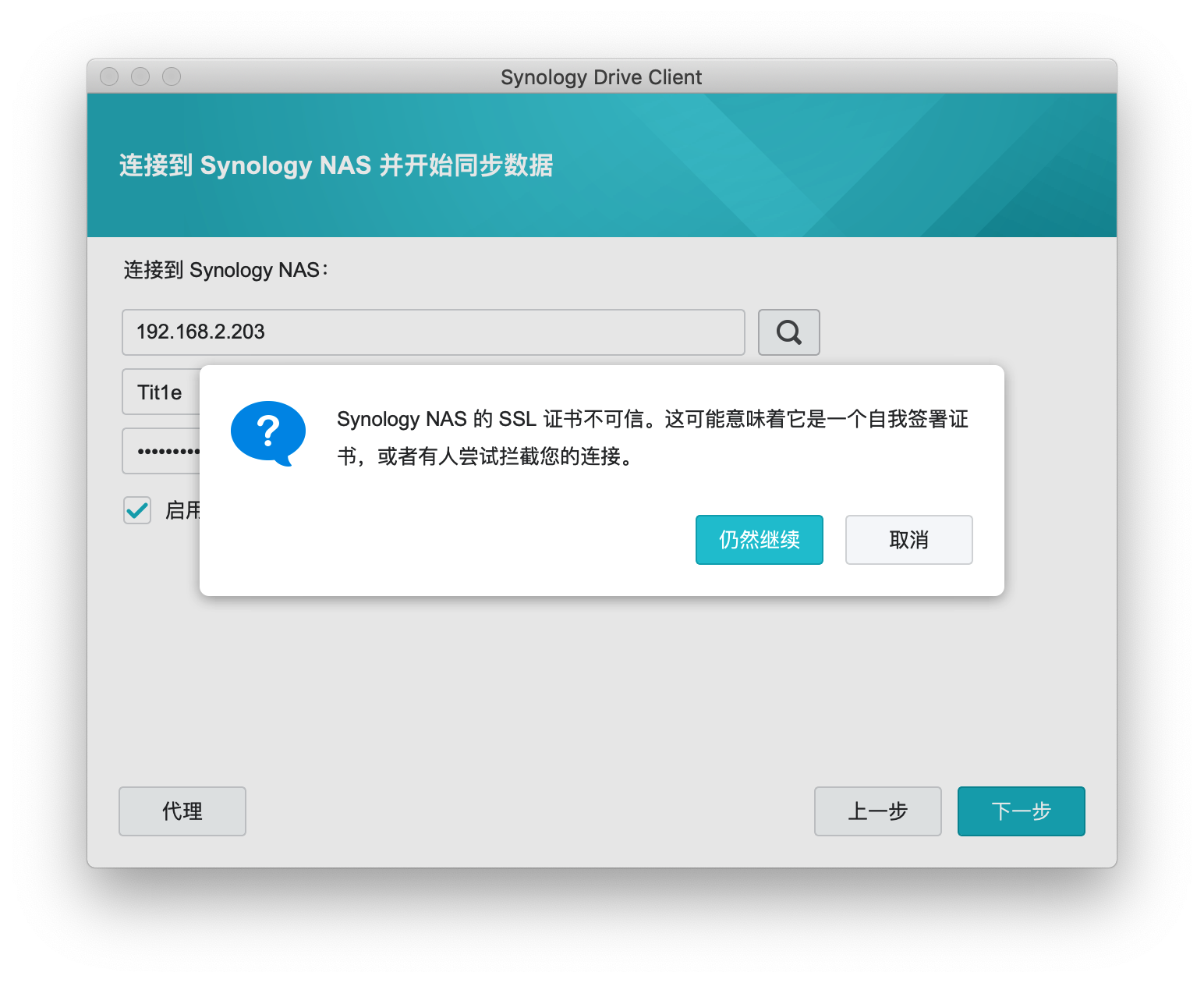
这个警告可能是因为我用的局域网地址,局域网地址是 http 的,而我输账号密码的地方又勾选了【启用 SSL 数据传输加密】导致的,点击【仍然继续】。

然后就到了配置同步文件夹的步骤,鼠标放上去在右侧会显示编辑按钮,分别选择本地与群晖上要同步的目录。
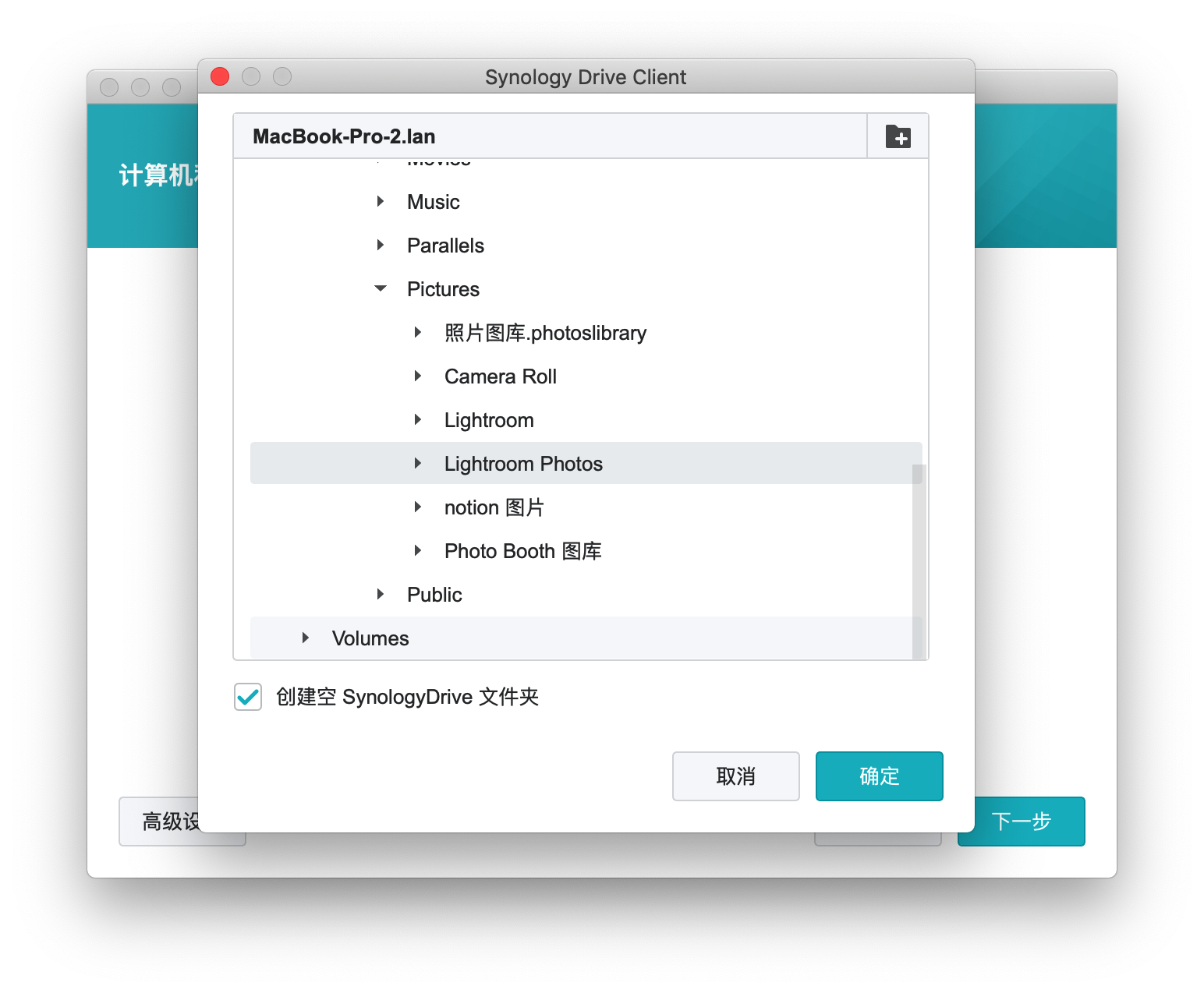
选择本地文件夹的时候有个要注意的点,就是那个复选框的项,如果勾选了【创建空 SynologyDrive 文件夹】,那么按我图上的配置来说,最后它会在我的 Lightroom Photos 文件夹下再创建一个 SynologyDrive 文件夹,放到这个文件夹中的文件才会被同步,而我想要的是同步 Lightroom Photos 文件夹中的文件,所以我在选择的时候需要把这个勾去掉。
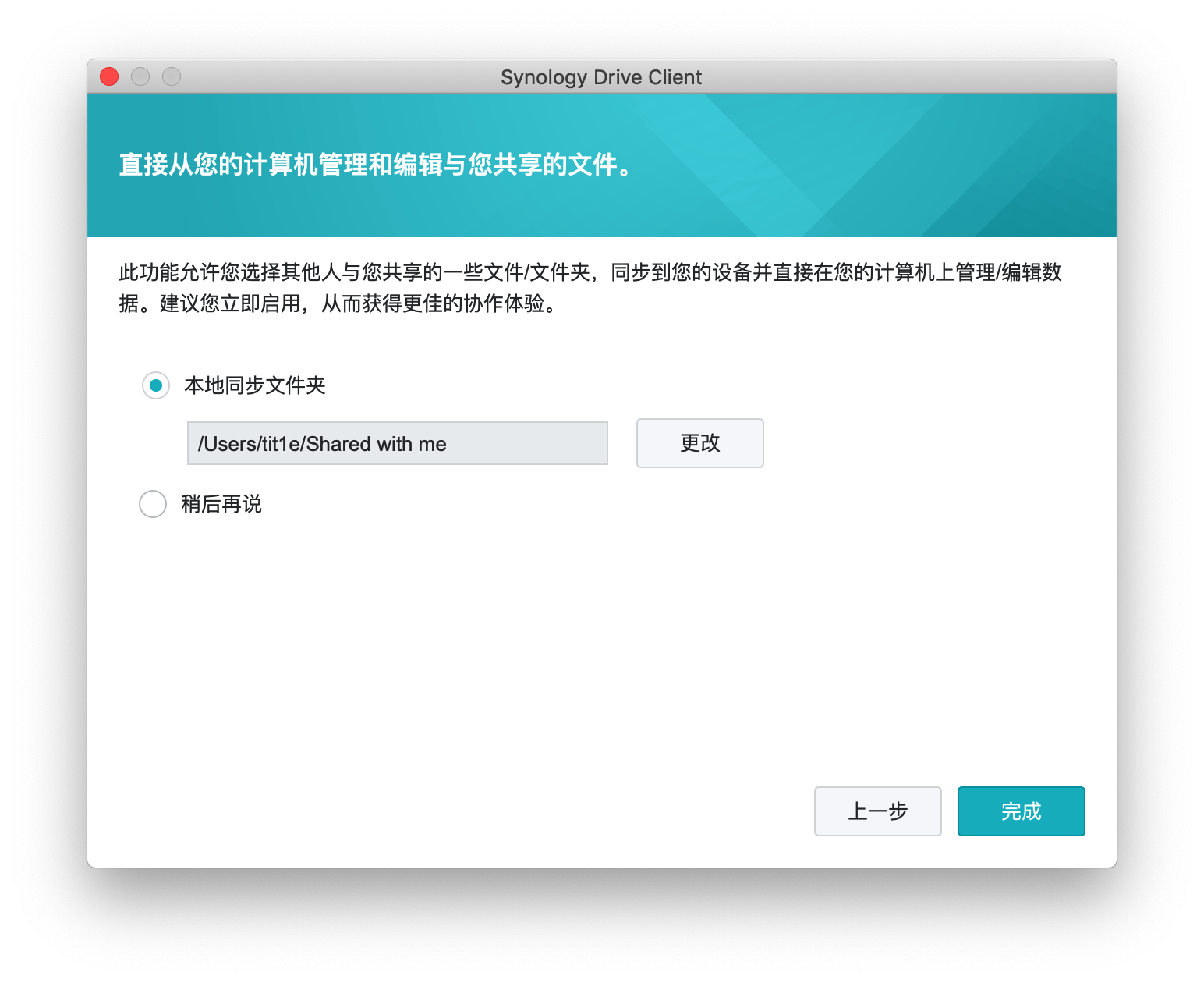
这个好像是共同协作用的,我也没怎么研究,感觉用不到,就选择了【稍后再说】,点击【完成】。
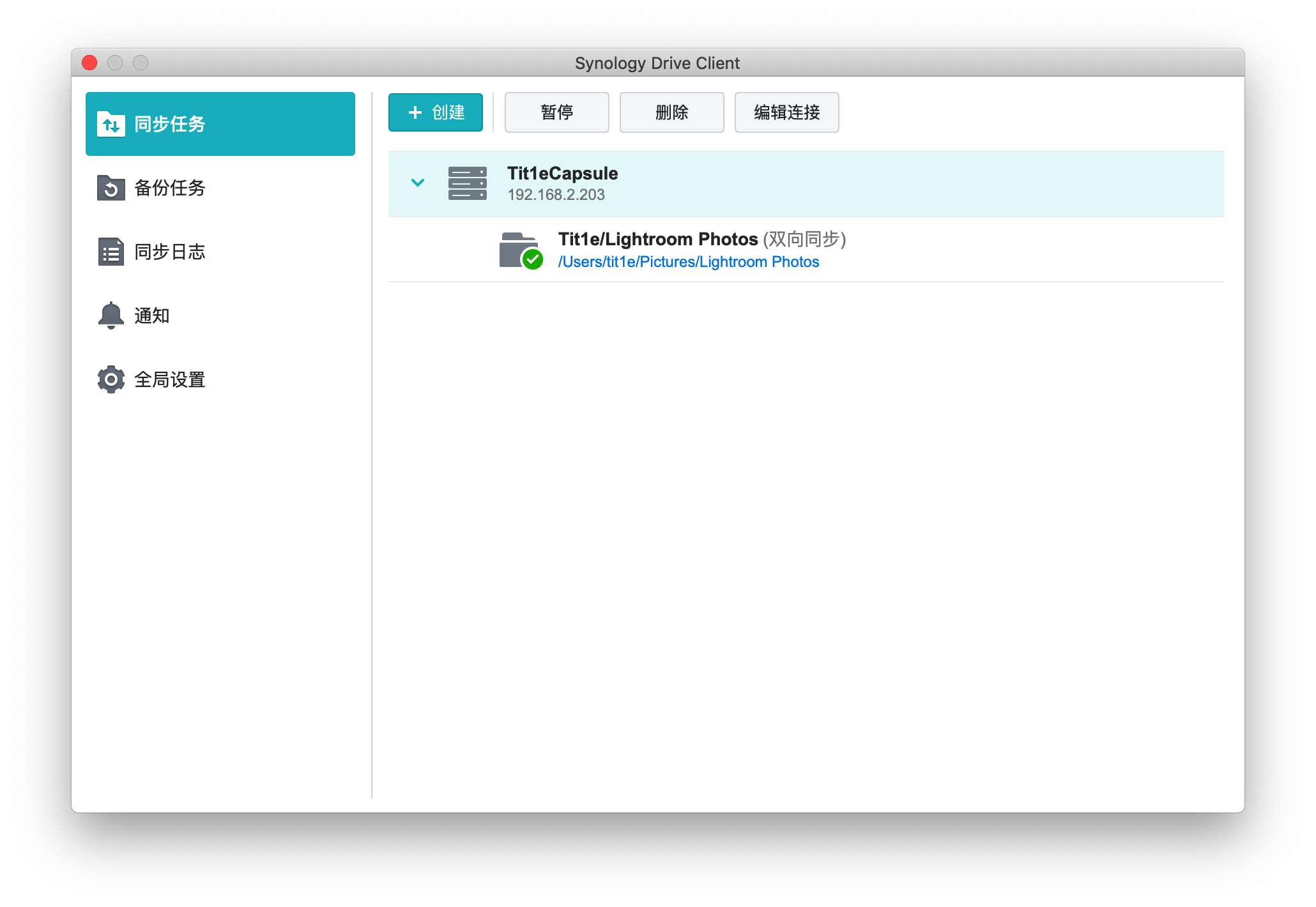
然后任务列表就出现了刚添加的任务,稍等一会儿就会发现在软件正在同步了。