将群晖变成 Mac 时间机器(Time Machine)返回舱
群晖买了已经有不少时间,但说实话使用频率并不是特别高,电影下载不少,但看得很少。前段时间一个朋友的 iPhone 摔得开不了机,返厂要格式化手机。她没有开启iCloud 备份照片,从大学开始的照片、视频都被抹去。正好又有个朋友微信聊天记录莫名消失。虽然我平时也在时不时备份 iPhone 跟 Mac,但前段时间其实懈怠了好久,这次好好整理下备份顺便在群晖上也挂个 TimeMachine 的备份盘。
我已经升级 DSM 7.0,所以界面上可能跟原来的会有点出入,但是选项基本是一致的。
启用 SMB 服务
打开控制面板,点击【文件服务】标签,勾选【启用 SMB 服务】项,应用。
此时下方就会出现两个访问地址,一个是 Windows,一个是 Mac。比如我的就是 smb://Tit1eCapsule,当然也可以用 ip 访问。
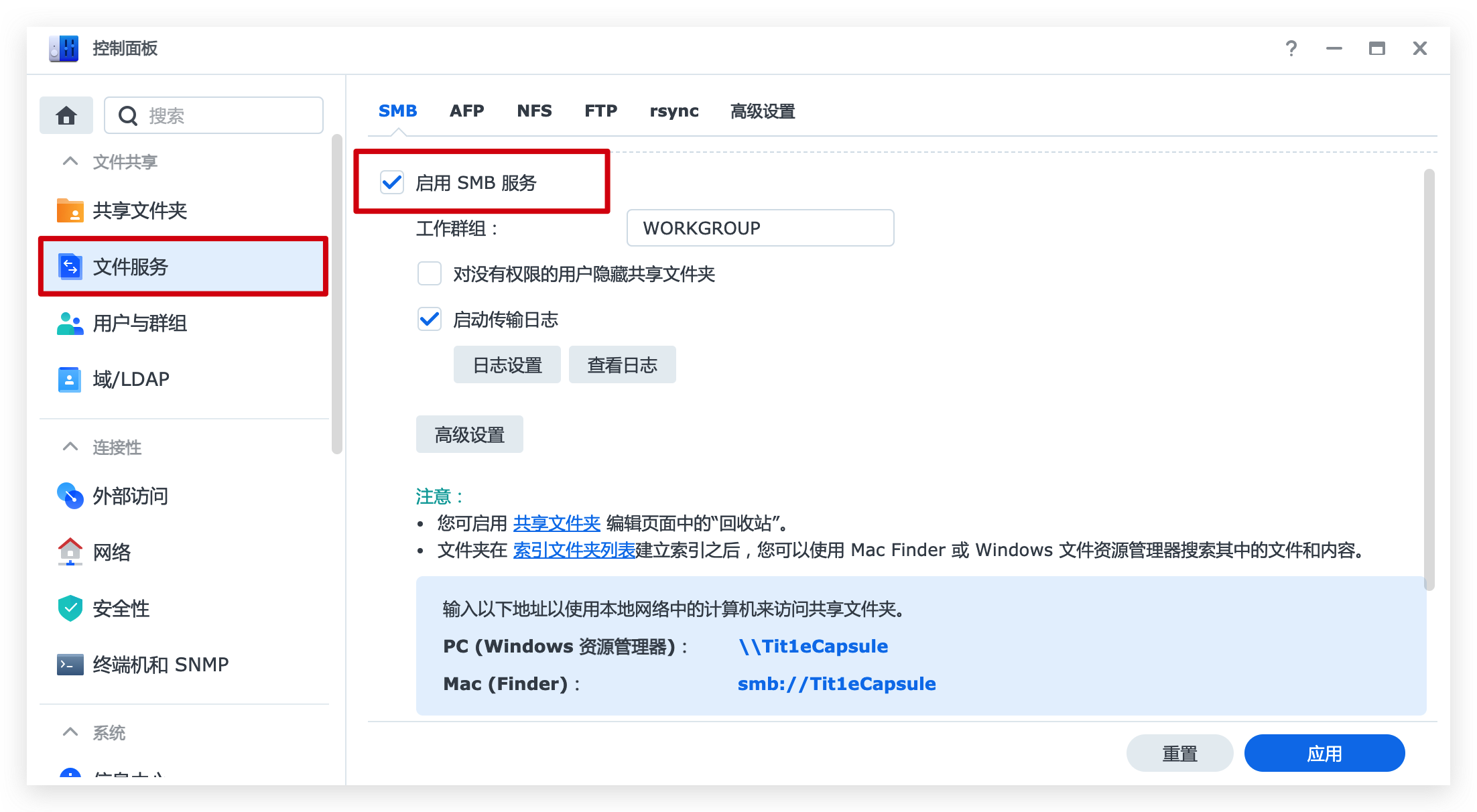
新建 共享文件夹
将标签切换至【共享文件夹】,点击【新增】。
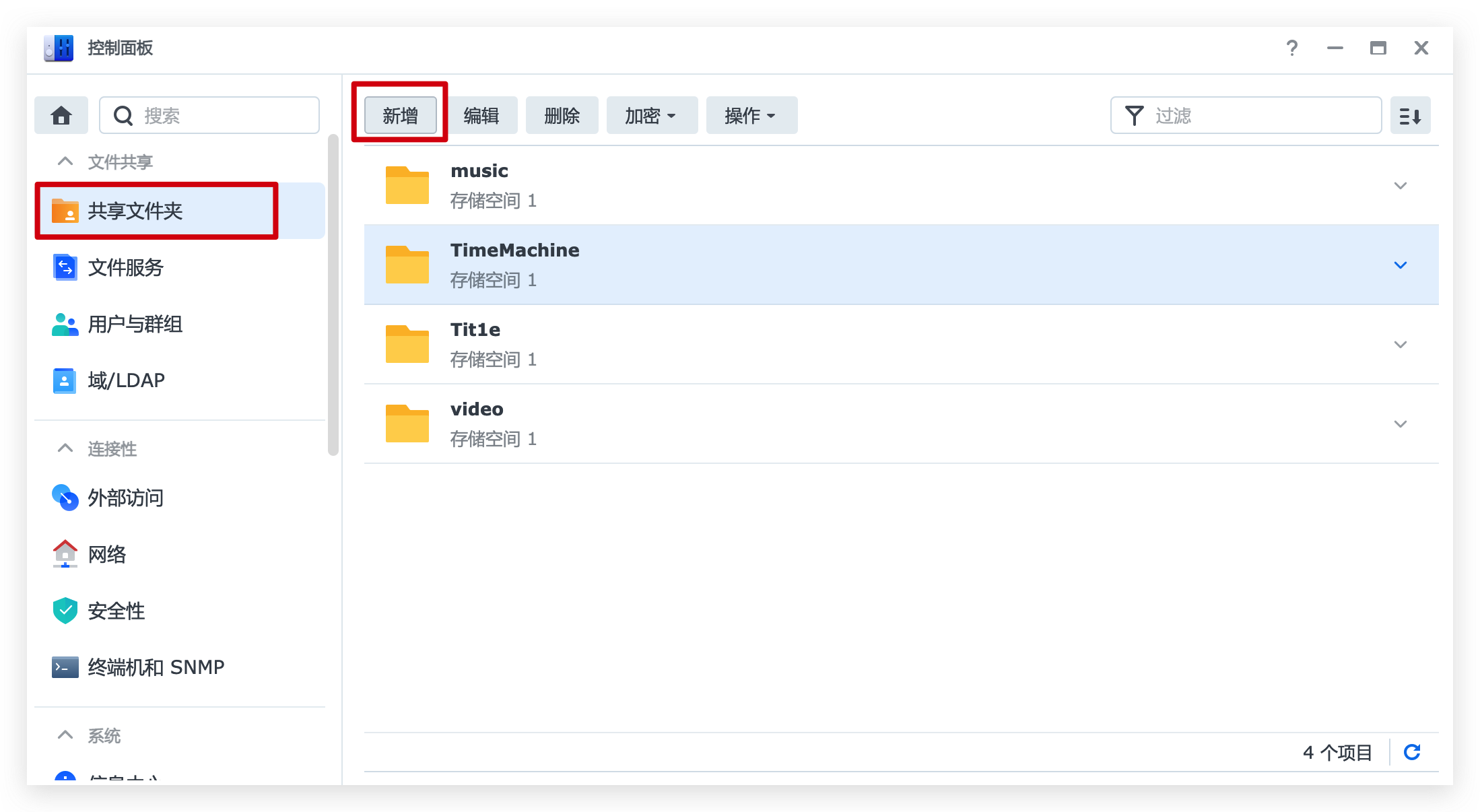
填入相关信息,其中第二步问你是否加密文件夹,我没有选择加密。
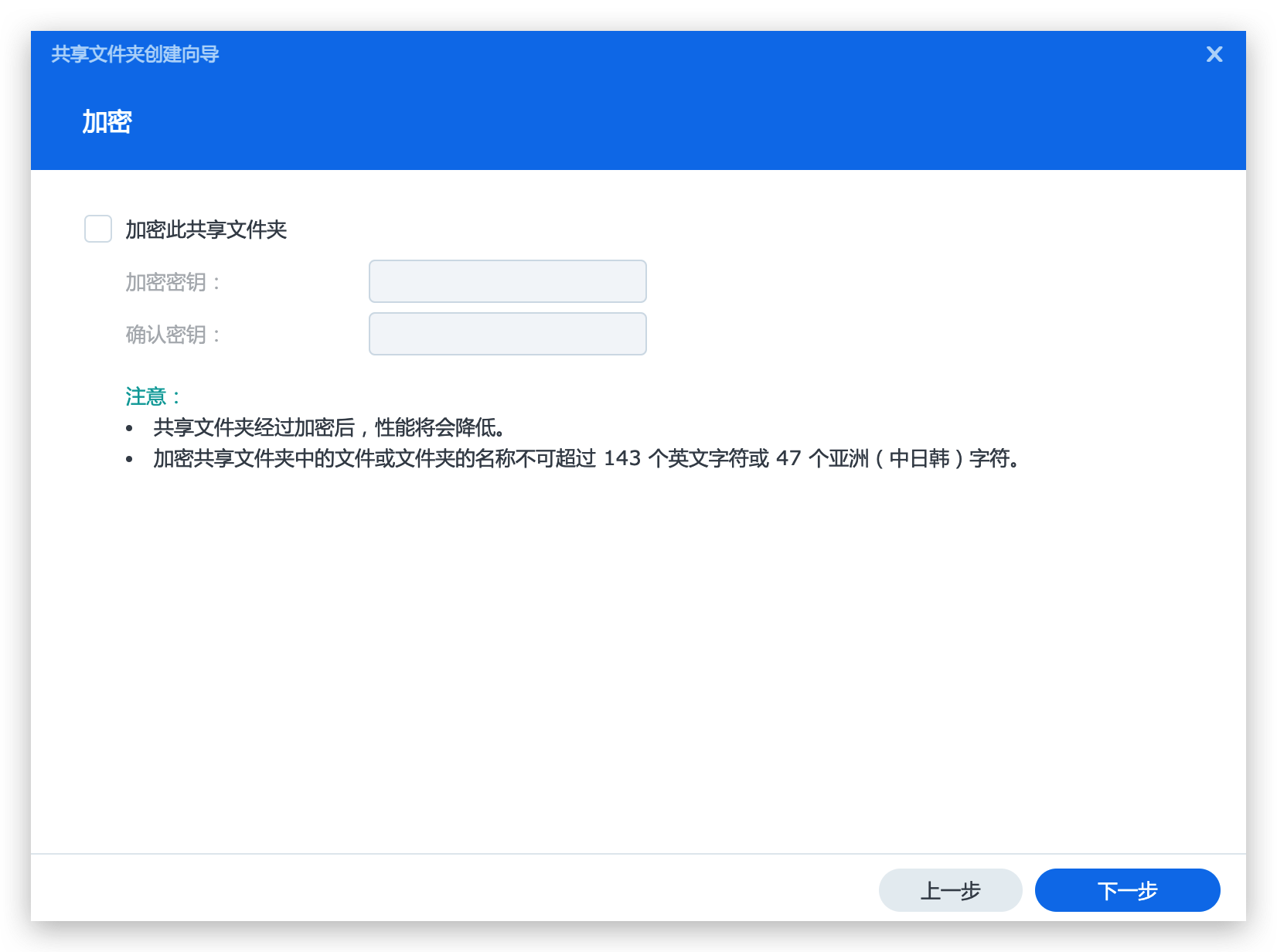
之后还有一些配置项,我不是很懂,所以直接跳过,并不影响。
建好后就会出现在文件夹列表,这个是我已经建好的文件夹。
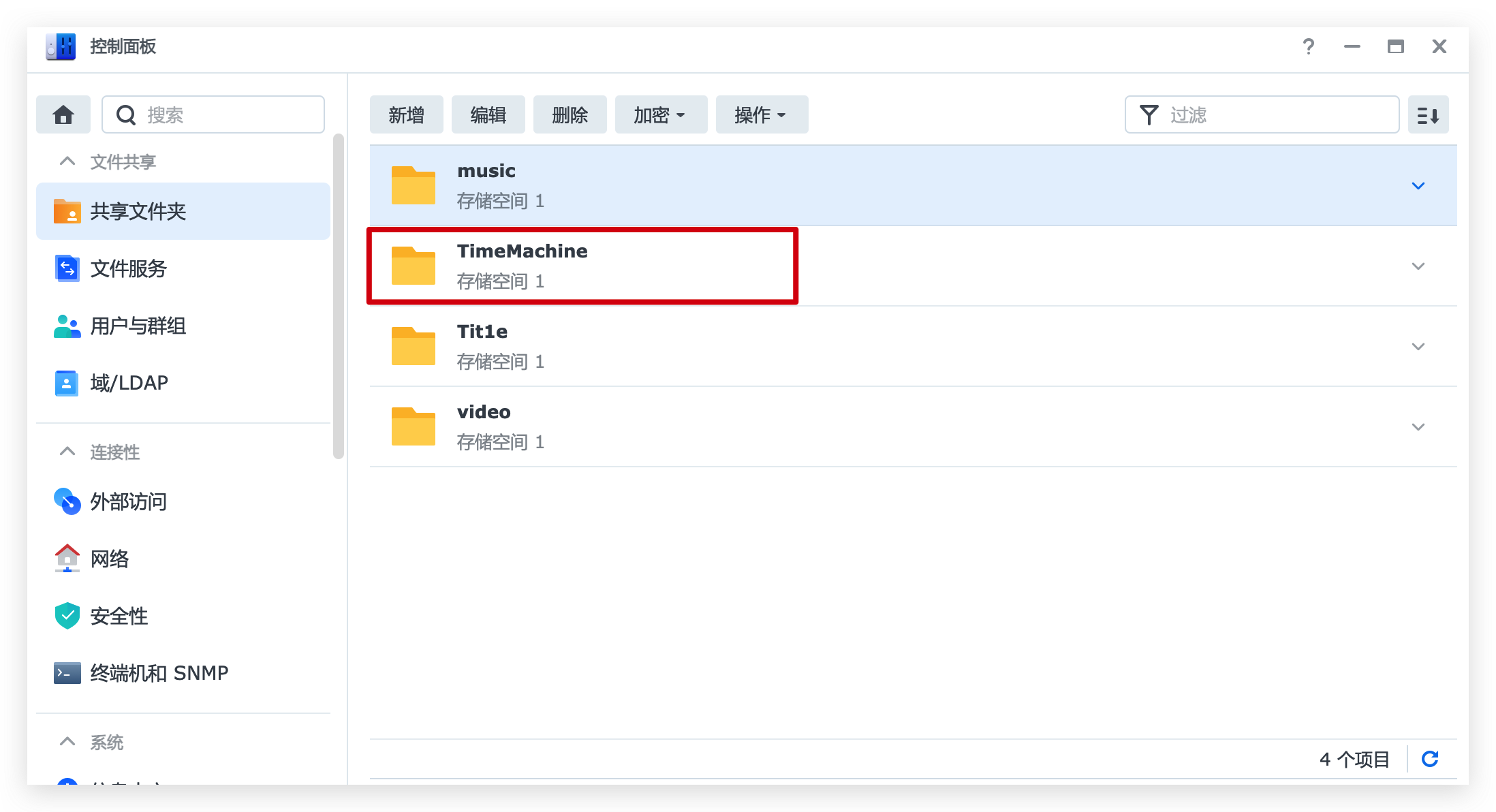
创建备份专用用户
为了安全起见,创建一个专门用来备份的账户,这个账户只有备份空间的读写权限。
点击【用户与群组】标签,再点击【新增】按钮新增账号。
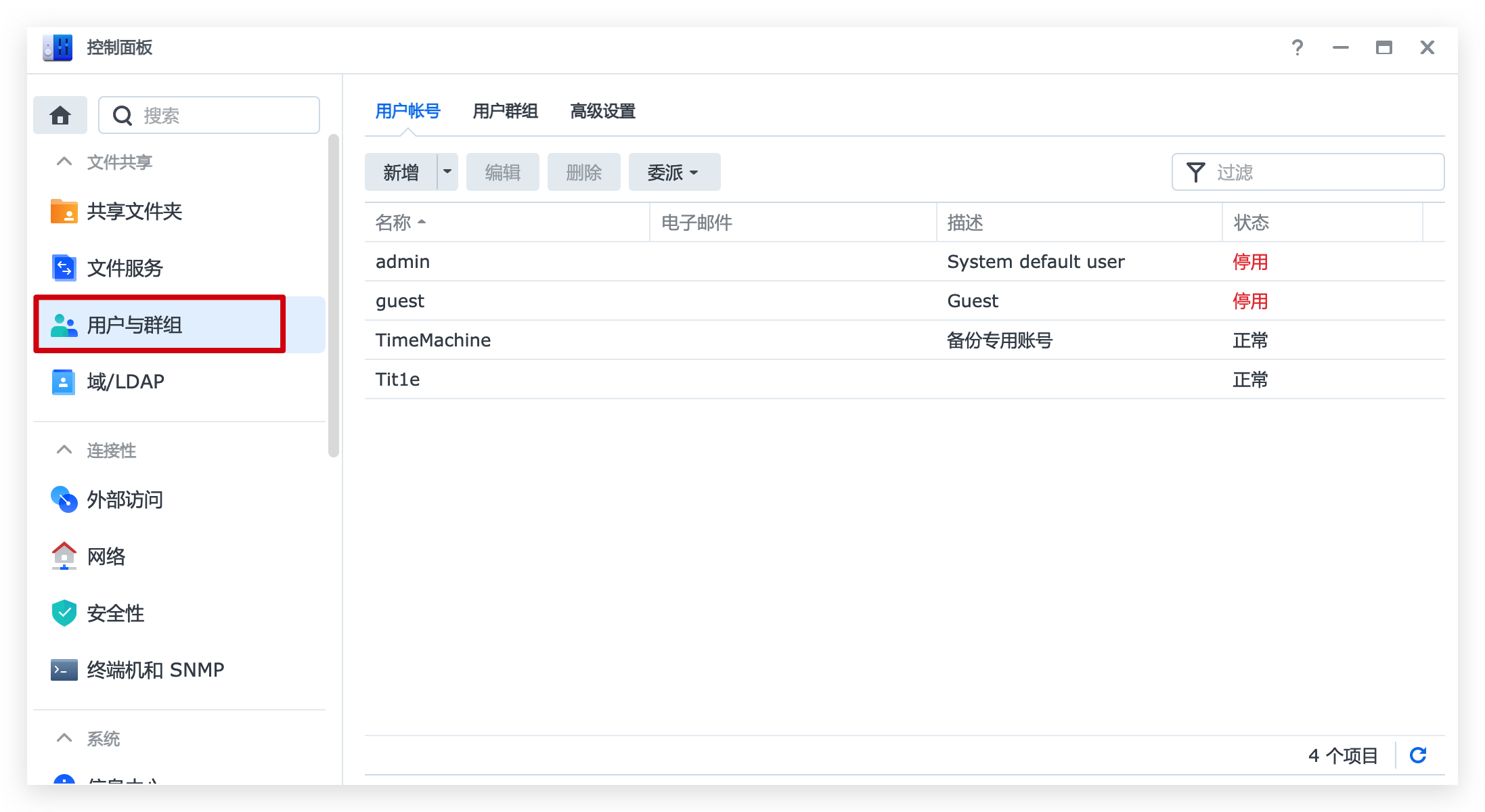
填写账号信息后,在分配访问权限的时候需要注意一下,给这个账户只要分配备份盘的读写权限。
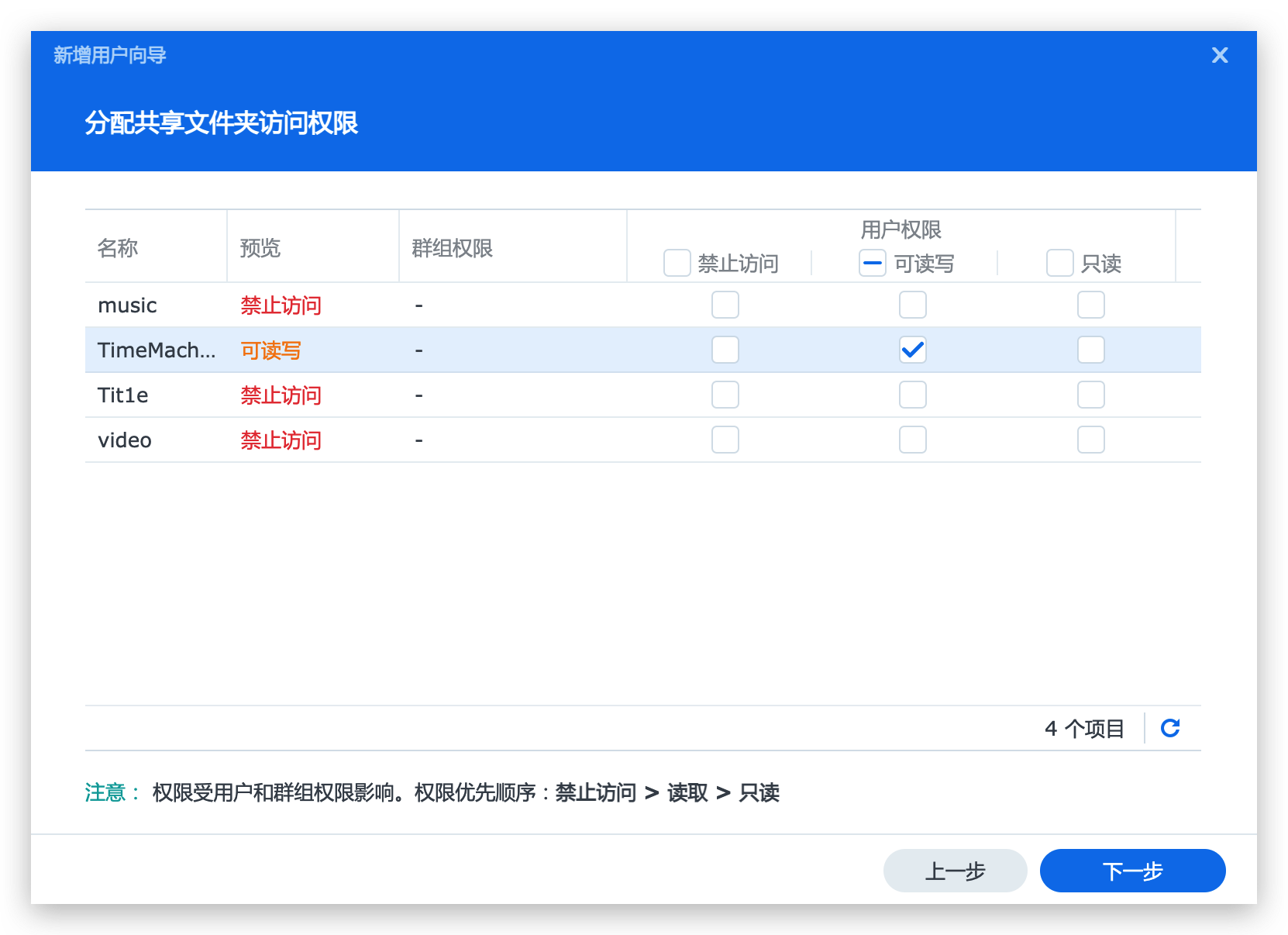
然后为改用户分配可用的空间大小,也就是备份盘的大小,这个根据每个人实际情况来定,后续可以通过编辑重新设定。
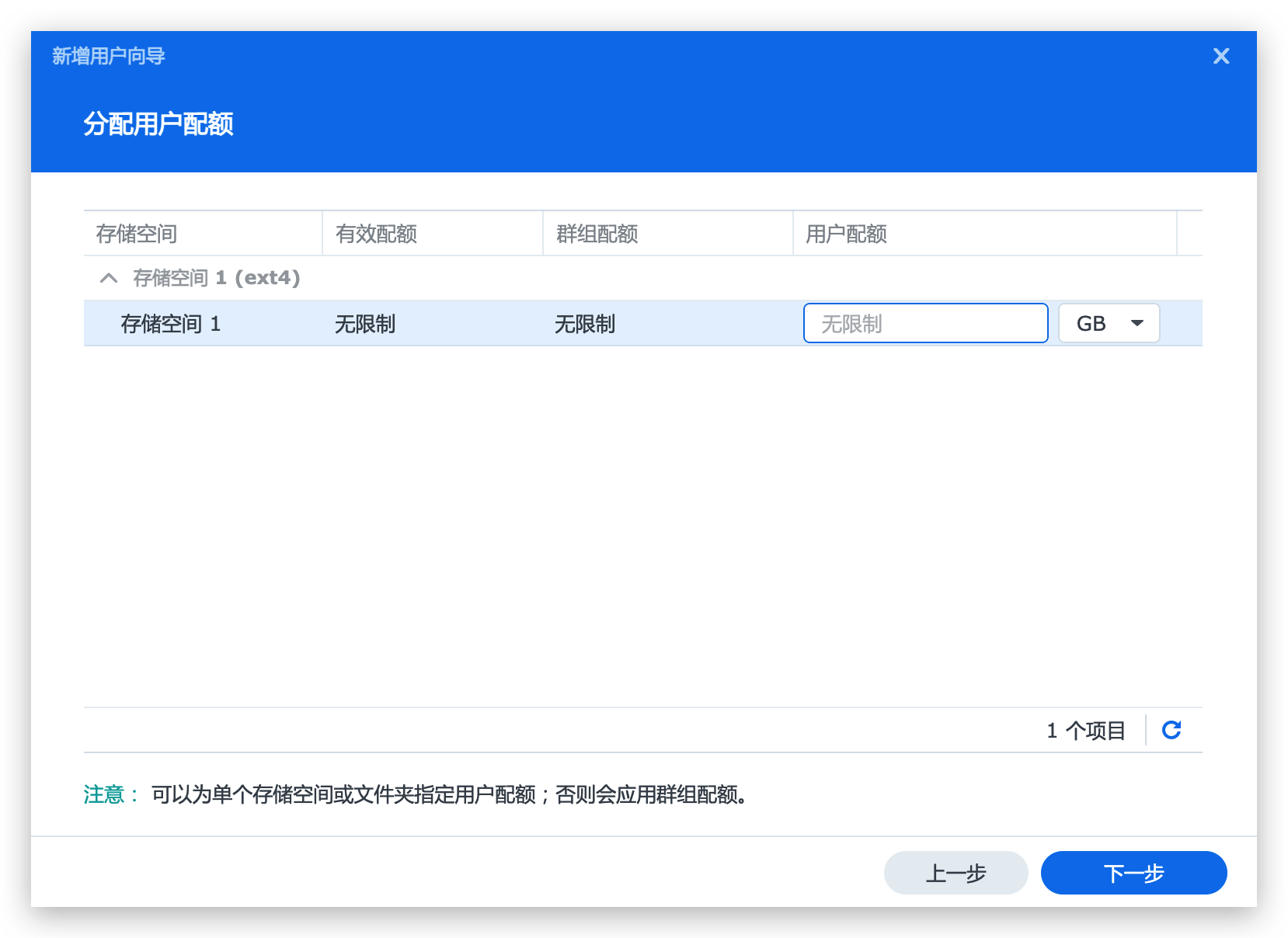
其他步骤默认选项就好。
连接硬盘
打开 Finder,在菜单栏选择【前往】-【连接服务器】。
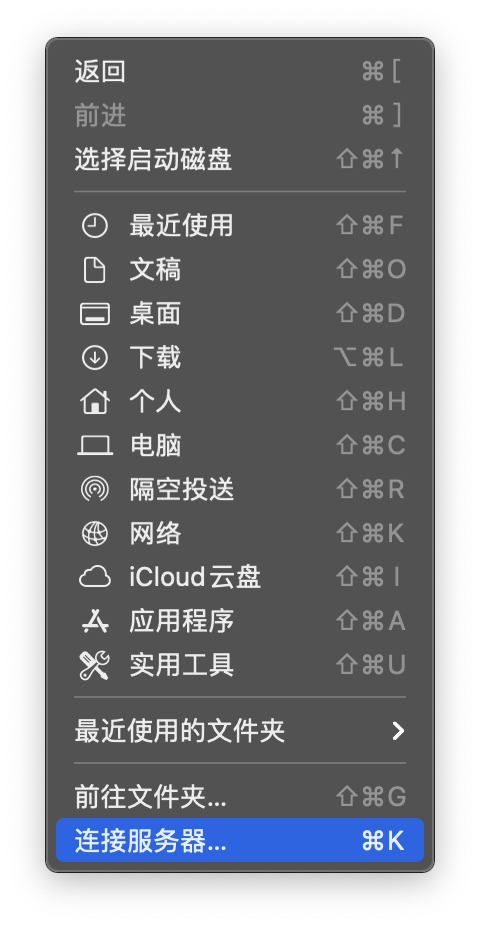
输入第一步中的地址,我这里用的是 ip 访问。点击【连接】。

之后会跳出一个要你输入账号密码的弹窗,输入刚才建的用户名跟密码,正常情况下就能登录成功,Finder 会打开服务器目录,这时候里面应该是空的。连接的共享空间会显示在 Finder 的左侧,类似挂载 U 盘
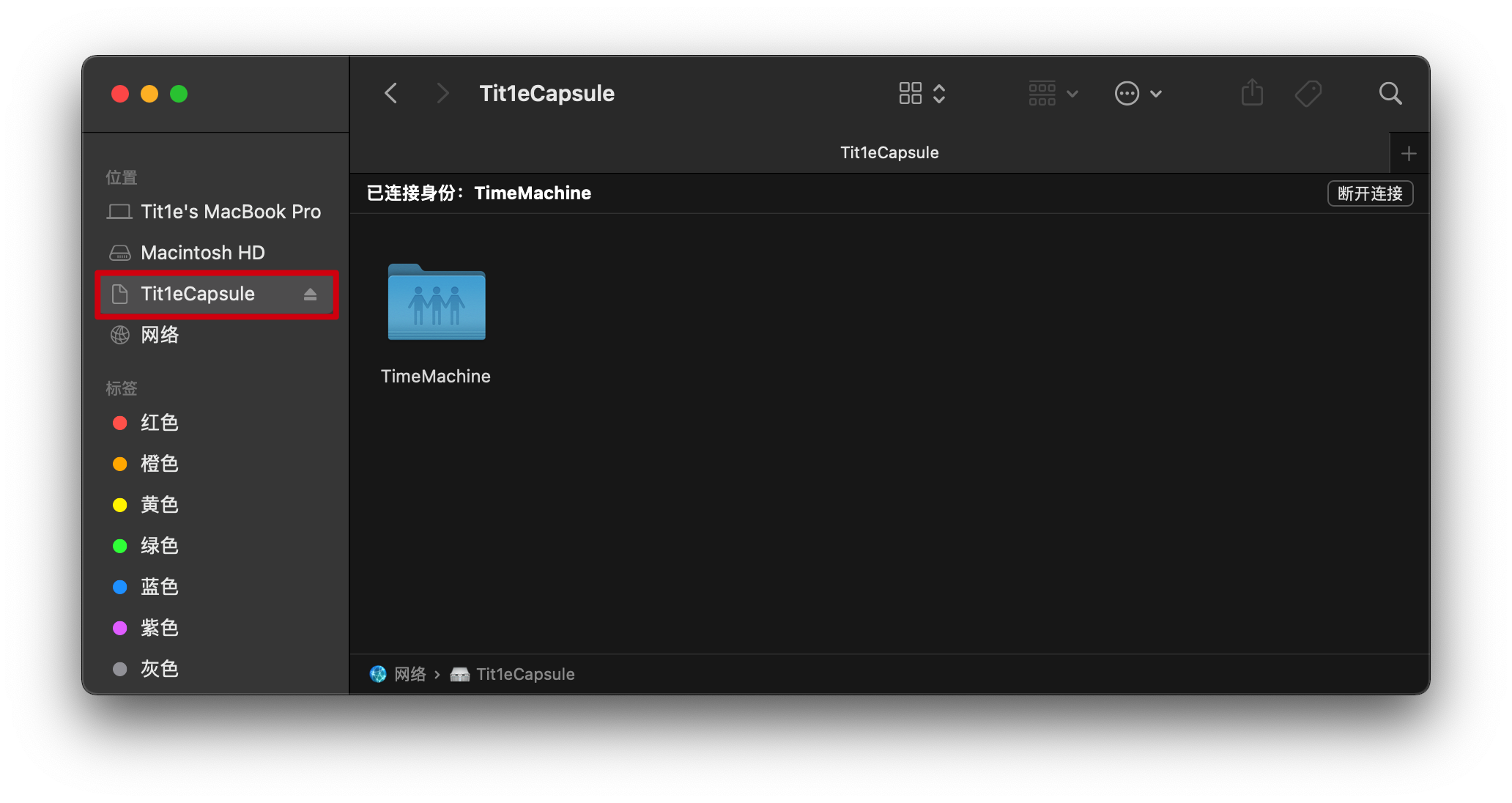
时间机器备份
打开【系统偏好设置】,进入【时间机器】,选择磁盘,选择刚挂载的空间。

你可以在右下角选项中排除一些不用备份的目录,比如【下载】目录。勾选【自动备份】,则系统会自动计算下次备份的时间,到点自动备份,或者勾选【在菜单栏中显示时间机器】,然后在菜单栏手动启动备份。
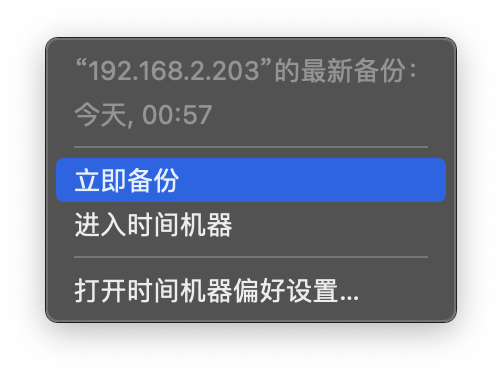
第一次因为是全盘备份,所以备份时间较长,最好选择在睡觉时间进行备份,使用中的电脑会影响备份的速度,而且通过 Wi-Fi 备份本身速度就比较慢。
关于加速备份的方法可以看我的这篇文章:Mac 时间机器 Time Machine 备份提速