Alfred 运行终端命令升级版
之前我写过一篇有关 Alfred 运行命令行的文章:Mac 使用 Alfred 执行终端命令,用之前的方法日常使用也并没有问题。但是我心里一直有一个不爽的地方,就是按之前的方法执行命令,执行期间会先打开一个终端窗口,然后执行完了终端窗口才会关闭,当然关闭也是自己写的命令,否则执行完窗口会留在桌面。不过有窗口有一个好处就是如果报错了,错误会直接显示在窗口上,如果后台执行,我就不知道到底是为什么执行失败了。但是我依旧还是想要后台运行。
今天在装一个 workflow 的时候我突然发现它可以通过 bash 运行 .py 文件,而且它是静默运行的,这我就奇了怪了,能运行 .py 那肯定也能运行 .sh 啊,不然没道理。然后经过我一番折腾,终于成功静默运行了终端命令。
初始创建命令的步骤我就不再复述,有需要可以去看我之前的文章,里面已经作了说明:Mac 使用 Alfred 执行终端命令。
创建完之后界面上应该是这个样子,注意红色方框处

按之前的方式,我会在这个方框处右键把它替换成 Terminal Command 模式,而现在,我们不需要改变它,就用 Run Script 模式。
接下来有两种来运行命令:
1. 直接运行命令
双击 Run Script 可直接编写命令。不过编写命令前需要做一个准备工作,也是最关键的一个步骤,否则命令是无法执行的。
打开终端,在终端中运行 echo $PATH,复制打印出来的一长串字符。
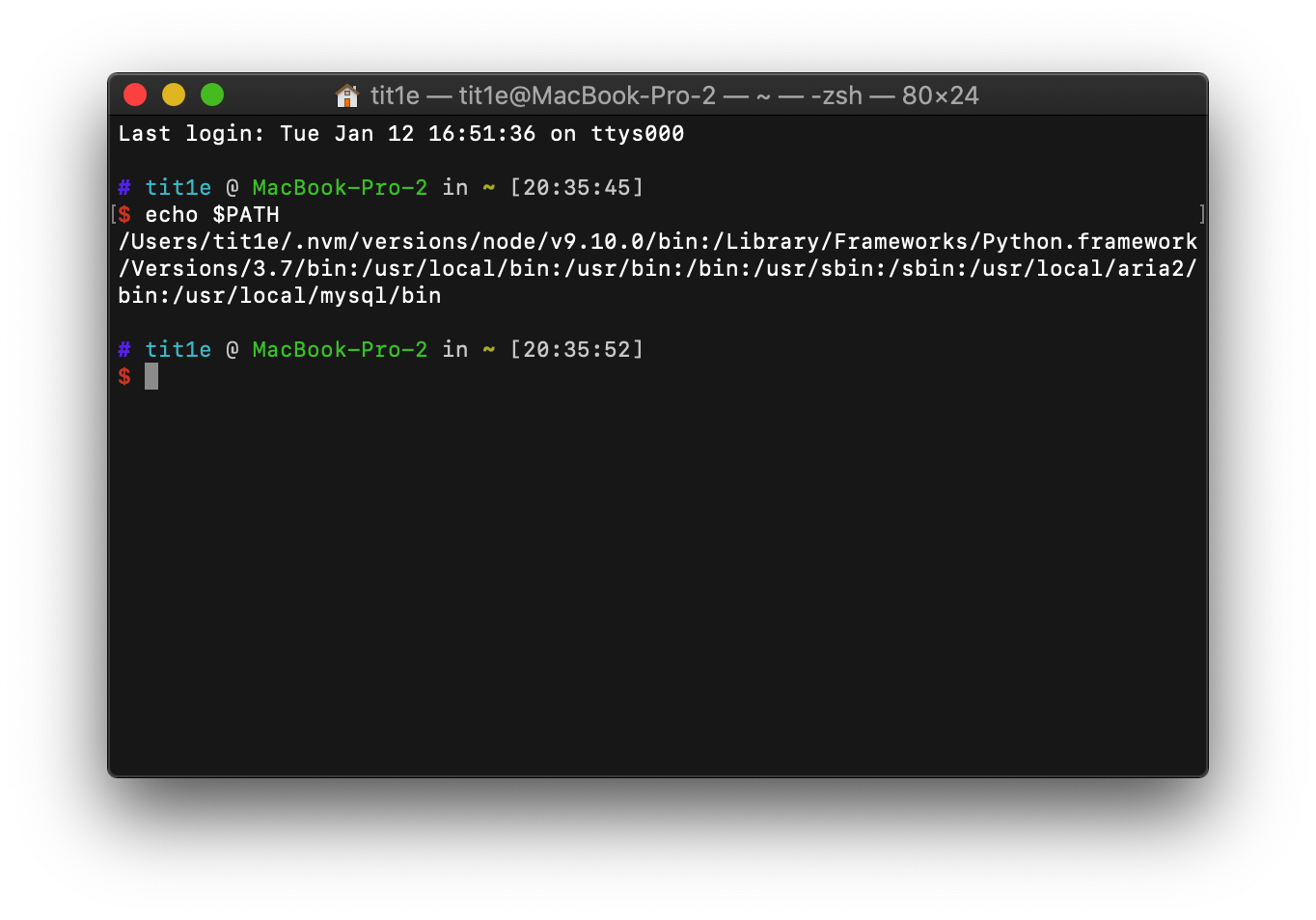
然后开始编辑脚本:

#!/bin/bash
PATH="替换成你复制出来的字符串"
#在这里你就可以开始编写自己的脚本了
#如果需要传参,那顶部中间的下拉框就选择【width input as {query}】
cd ~/Document/xxx && echo '{query}'
保存,然后使用热键处罚就会执行了。
2. 编写 .sh脚本文件,然后通过运行脚本文件执行命令
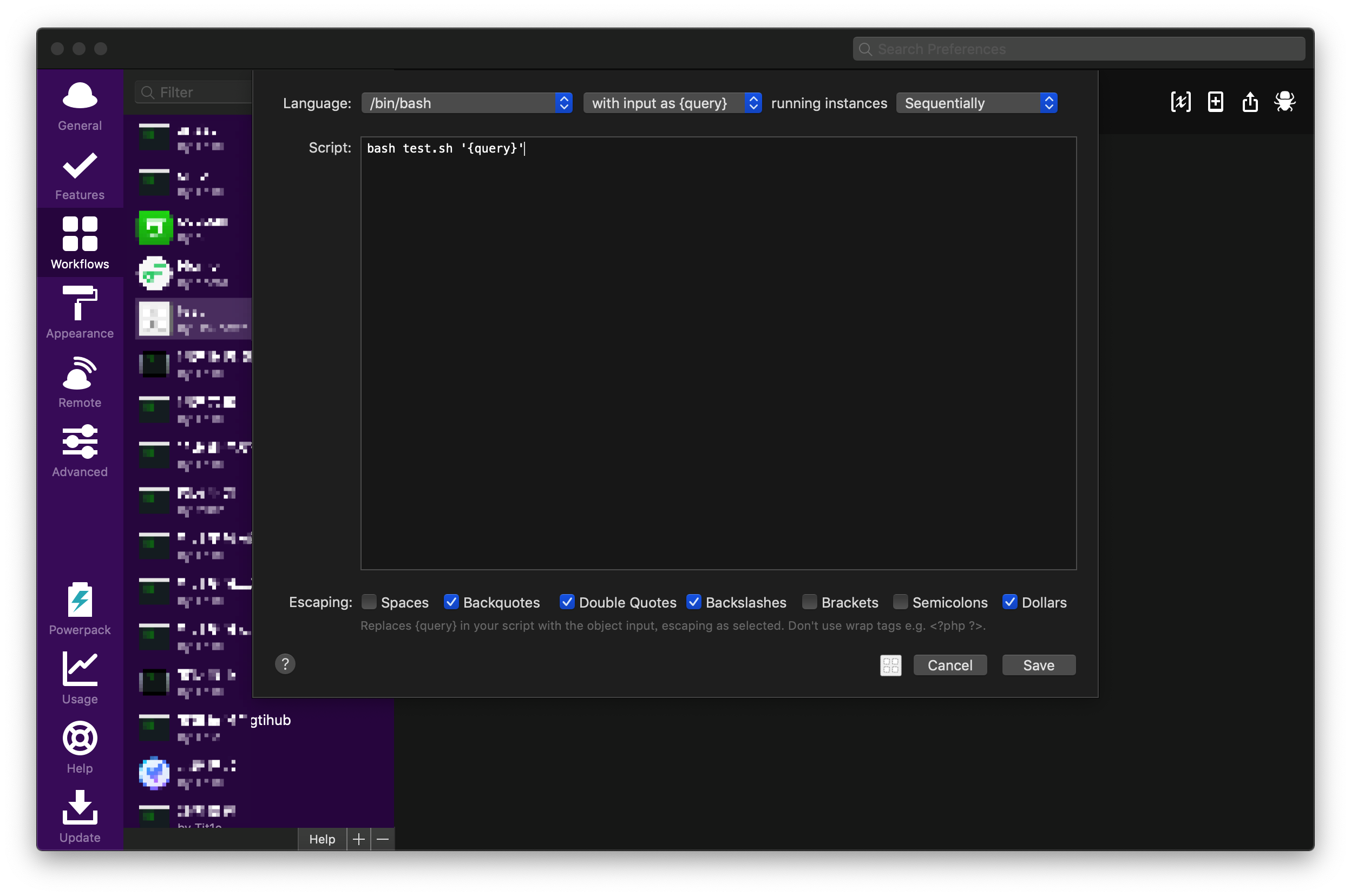
两种方式没太大区别,,这种方式主要要注意的有两点:
- .sh 文件的执行权限
- 参数的传递获取方式
#!/bin/bash
PATH="替换成你复制出来的字符串"
terminal-notifier -message "$1" -title "Message"
上面脚本的作用是会弹出一个通知,标题是 Message,内容是 $1,这个 $1 就是上面图中运行时传入的 {query}。不了解的可以看这里的资料:Shell 传递参数。
在编辑器新建一个文件,输入好脚本,先保存至你能找到的地方。然后打开 workflow 所在文件夹位置。
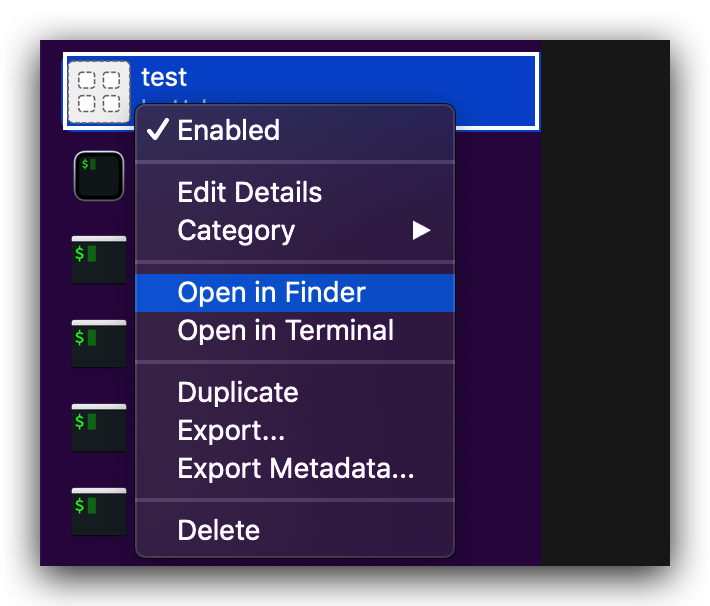
将保存的脚本文件复制到文件夹中
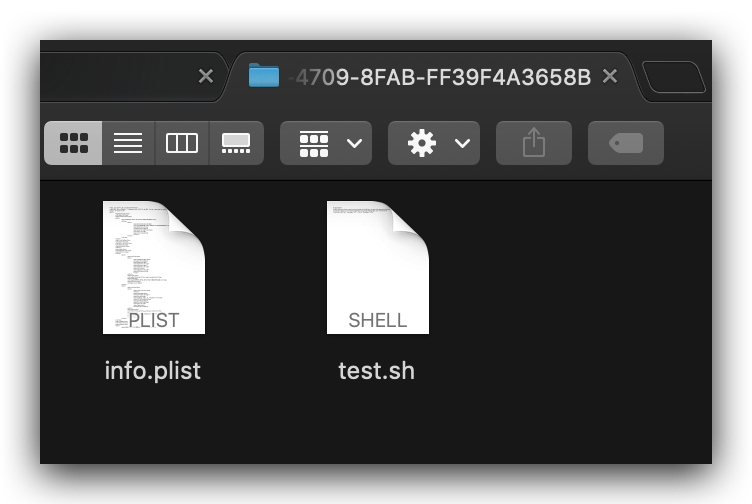
然后打开终端,输入 chmod 777 ,再将脚本文件拖入终端,命令中会自动填入路径,enter。
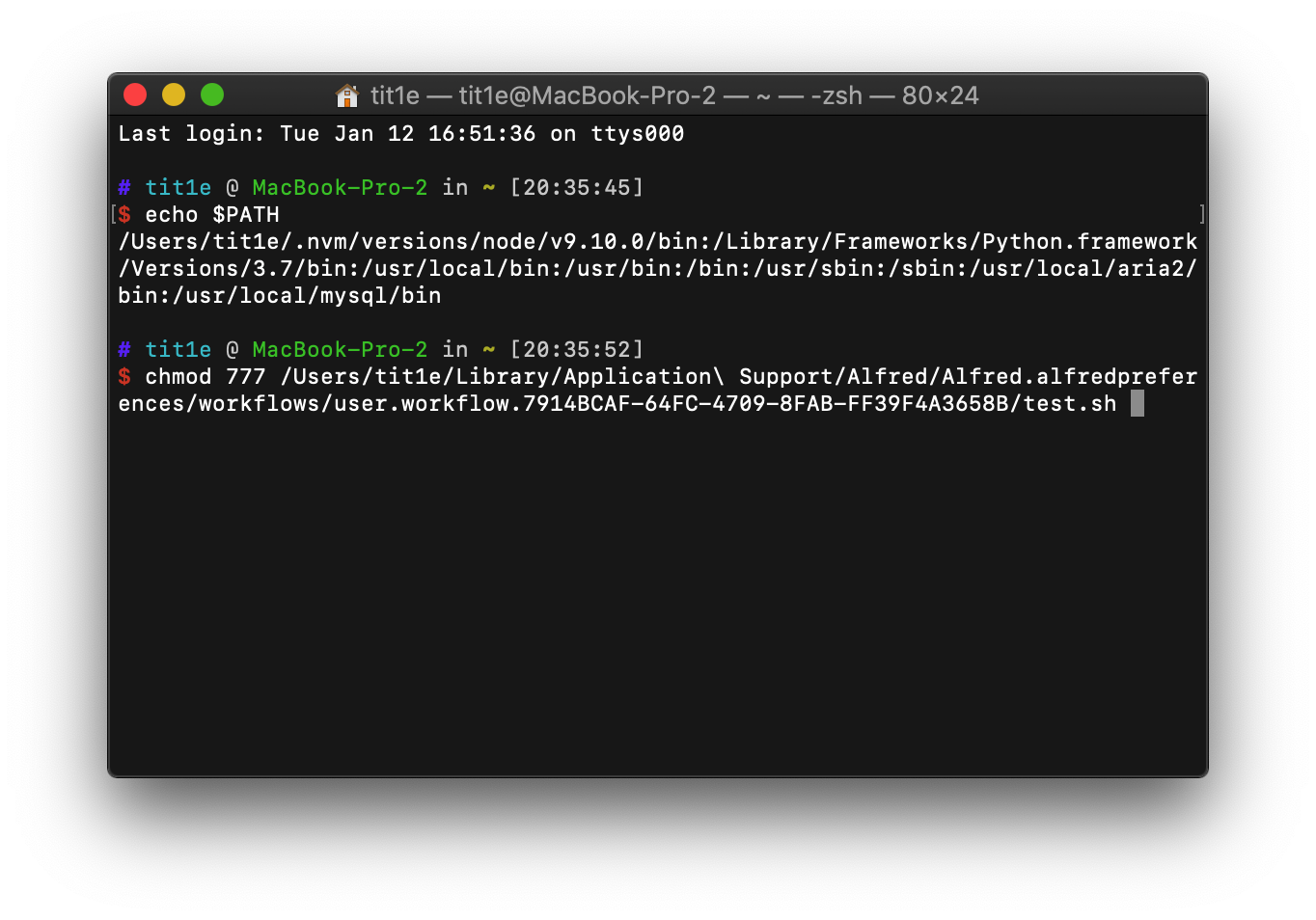
最终效果:
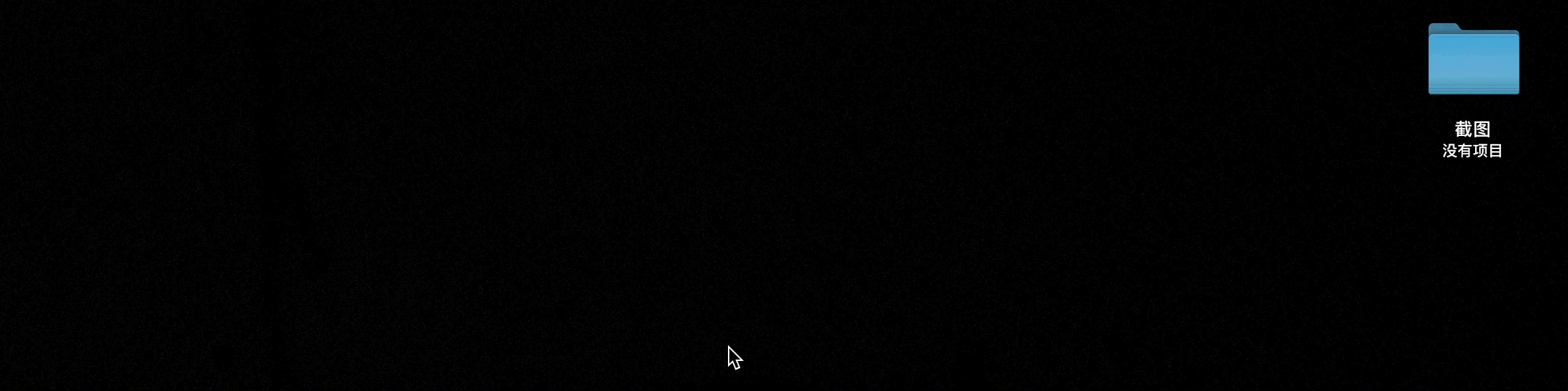
2021 年 1 月 13 日更新
我在工作中经常用 workflow 做一些项目的打包更新操作,然后我就优化了一下流程,其实主要是记录下 shell 中对 git 状态的一些判断:
判断本地的分支版本跟远程跟踪的版本是否一致
#!/bin/bash
PATH="替换成你复制出来的字符串"
LOCAL=$(git log 你本地的分支名 -n 1 --pretty=format:"%H")
REMOTE=$(git log remotes/origin/你要比较的分支名 -n 1 --pretty=format:"%H")
if [ $LOCAL = $REMOTE ]
then
# 一致时候的操作
else
# 不一致时候的操作
fi
判断是否有未暂存的文件
#!/bin/bash
PATH="替换成你复制出来的字符串"
if [[ -z $(git status -s) ]]
then
# 文件都已暂存时候的操作
else
# 有未暂存文件时候的操作
fi
shell 命令分隔符的区别
直接在linux命令行中可以依次执行多个命令,多个命令间可采用 ;、&& 和 || 分割,三个分隔符作用不同:
;分割符:前后命令间没有必然的联系,前一个执行结束后、再执行第二个,没有逻辑关联;&&分隔符:前后命令有逻辑关联,后面的命令是否执行取决于前面的命令是否执行成功,前者执行成功,才会执行后面的命令。||分隔符:前后命令有逻辑关联,与&&相反,前面的命令执行失败后才能执行后面的命令。